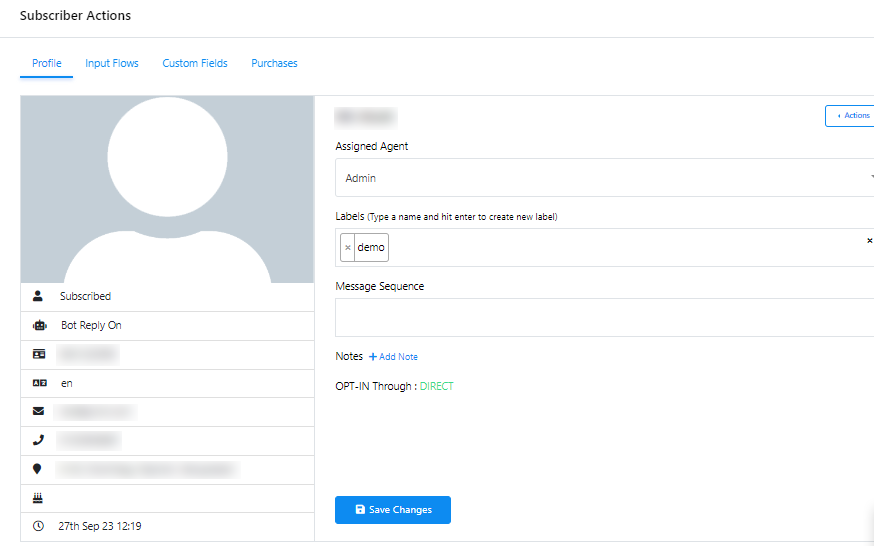Gerenciador de assinantes do Telegram
Um Gerenciador de Assinantes em uma plataforma de chatbot serve como uma ferramenta essencial para lidar e interagir de maneira eficaz com a base de usuários ou assinantes do seu chatbot. Ele fornece uma ampla gama de funcionalidades que incluem segmentação de assinantes, ferramentas de comunicação, administração de dados, recursos de automação e recursos abrangentes de relatórios. Essas funcionalidades são projetadas para melhorar a experiência geral do usuário e otimizar a eficiência das interações do chatbot.
Acessando o Gerenciador de Assinantes
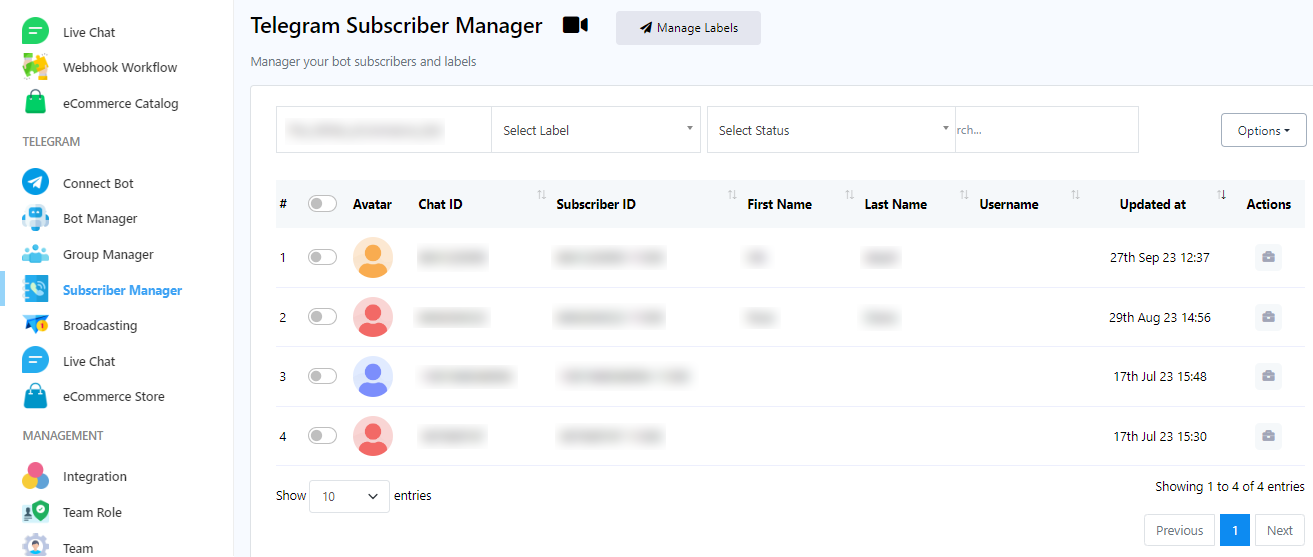
Para acessar o Gerenciador de Assinantes na plataforma chatbot, siga estes passos:
- Navegue até o painel.
- Na barra lateral esquerda do painel, encontre o `Gerenciador de Assinantes` em Telegram e clique nele.
Gerenciando rótulos
Um rótulo serve como uma tag ou identificador empregado para categorizar e agrupar dados ou entidades de assinantes. Os rótulos são utilizados principalmente para apresentar uma organização estruturada e facilmente pesquisável às informações. Eles atuam como um meio de anexar metadados ou detalhes descritivos aos itens, simplificando seu gerenciamento, capacidade de pesquisa e organização em sistemas digitais.
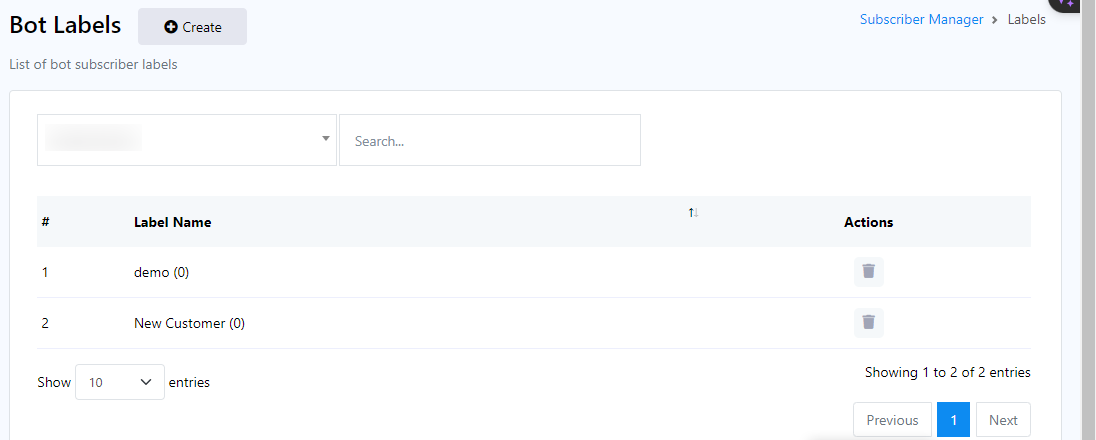
Para gerenciar rótulos com eficácia, siga estas etapas no Gerenciador de assinantes do Telegram:
- Comece acessando o campo `Gerenciar etiqueta` no menu do gerenciador de assinantes do Telegram.
- Para criar novos rótulos para organizar seus dados, basta clicar no botão `Criar`.
- Você também pode localizar rótulos realizando uma pesquisa na `Barra de pesquisa`.
- Se você deseja associar um rótulo a um bot específico, clique no menu suspenso e, após selecionar um bot, os rótulos associados a esse bot serão exibidos abaixo.
Criar etiqueta
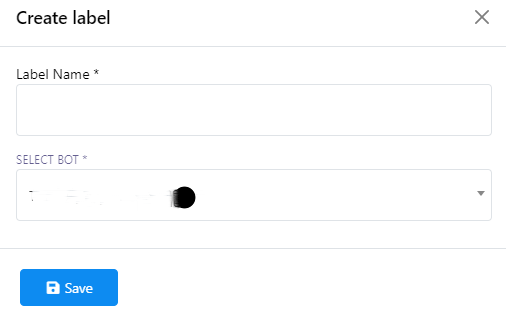
Para criar uma nova etiqueta, siga estas etapas:
- Clique no botão `Criar` para iniciar o processo de criação da etiqueta.
- Após clicar, você será solicitado a fornecer um título para o rótulo e selecionar um bot no menu suspenso.
- Depois de preencher as informações necessárias, salve a etiqueta.
Excluir rótulo
Para excluir um rótulo, basta clicar no botão de ação próximo ao nome do rótulo.
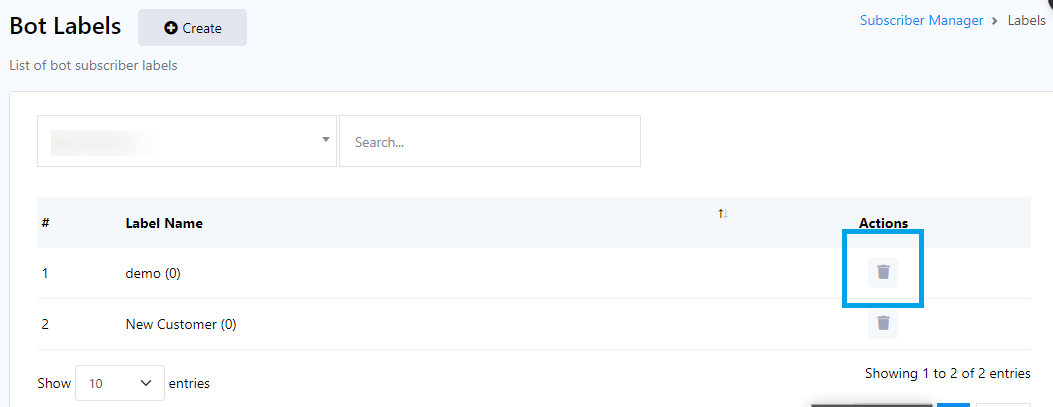
Procure por assinantes
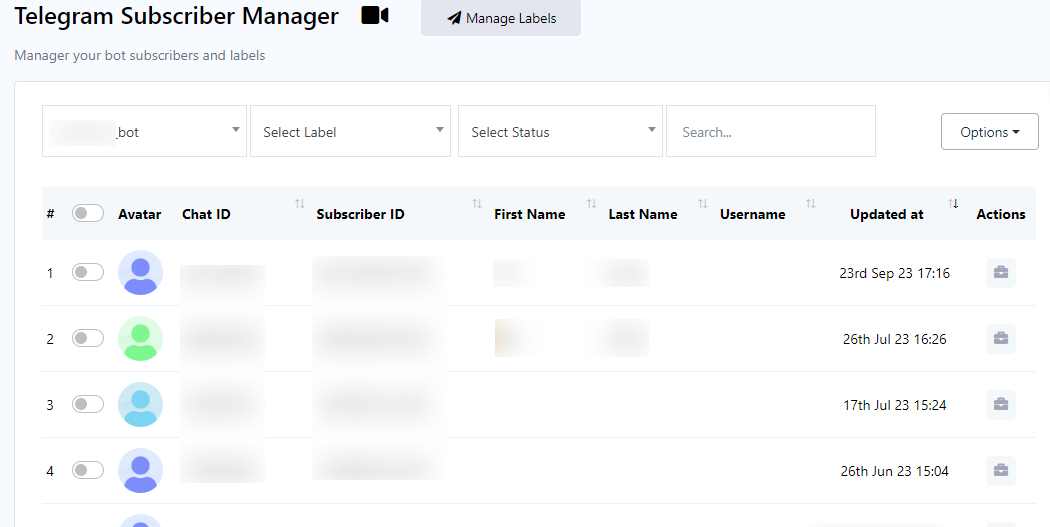
Para procurar assinantes, siga estas etapas:
- Comece selecionando um bot no menu suspenso localizado no lado esquerdo das barras de entrada.
- Em seguida, escolha um rótulo no menu suspenso adjacente à seleção do bot.
- Depois de selecionar um rótulo, escolha `inscrito` ou `cancelado` no menu suspenso.
- Por fim, utilize a barra de pesquisa para iniciar a pesquisa com base nos critérios que você especificou nas etapas anteriores.
Opções
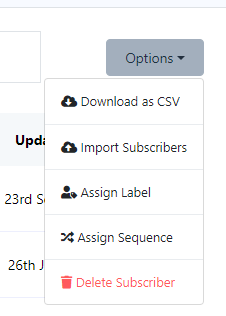
Agora navegue até o botão `Opções`, um recurso versátil que permite executar uma variedade de tarefas. Ao clicar no botão Opções, um menu suspenso revelará uma série de opções:
- Baixar como CSV
- Importar assinantes
- Atribuir rótulos
- Atribuir sequências
- Excluir assinantes
Importar assinantes
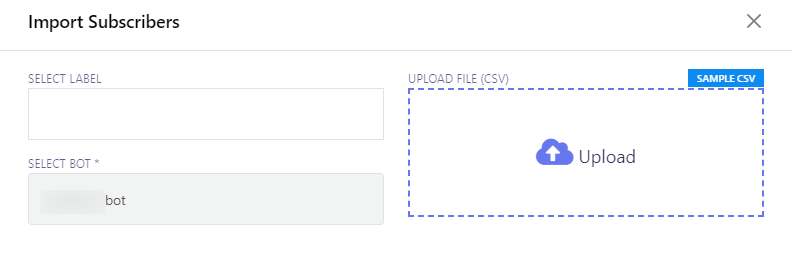
Para importar assinantes, siga estas etapas:
- Localize a opção `Importar Assinantes` no menu.
- Clique no menu `Importar Assinantes`, que abrirá um formulário modal intitulado `Importar Assinantes`.
- Dentro do formulário modal, você encontrará dois campos cruciais:
- Selecionar rótulo: escolha um rótulo que corresponda aos assinantes que você pretende importar.
- Selecionar Bot: Especifique o bot ao qual deseja atribuir os assinantes importados.
- Selecione o bot apropriado para importar assinantes.
- Se você tiver rótulos específicos associados aos assinantes que deseja importar, poderá designá-los aqui.
- Clique no botão `Upload` para iniciar o processo de importação.
Atribuir etiqueta
Para adicionar atributos à sua loja de comércio eletrônico:
- Na lista de assinantes, alterne os assinantes que você deseja atribuir a um rótulo.
- Clique em `Opções` e escolha `Atribuir rótulo`.
- Selecione um rótulo pré-existente na lista. Os usuários também podem selecionar vários rótulos, se necessário.
- Clique no botão `Atribuir` para concluir o processo de atribuição.

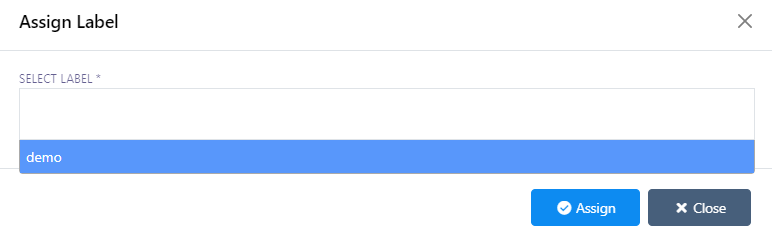
Atribuir sequência
Para atribuir assinantes a uma sequência, siga estas etapas:
- Na lista de assinantes, alterne os assinantes que deseja atribuir a uma sequência.
- Clique em `Opções` e escolha `Atribuir sequência`.
- Selecione uma sequência pré-existente na lista. Os usuários também podem selecionar várias sequências, se necessário.
- Clique no botão `Atribuir` para concluir o processo de atribuição.
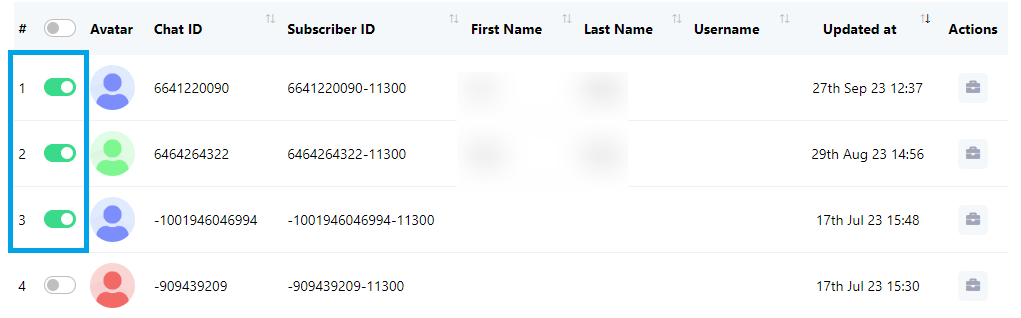
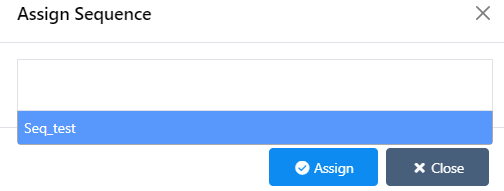
Excluir assinantes
Para atribuir assinantes a uma sequência, siga estas etapas:
- Na lista de assinantes, alterne os assinantes que deseja excluir. Você pode alternar entre um único assinante ou vários assinantes de acordo com suas preferências.
- Clique no menu `Opções` e selecione `Excluir assinante`.
- Confirme a exclusão clicando no botão `Excluir`.
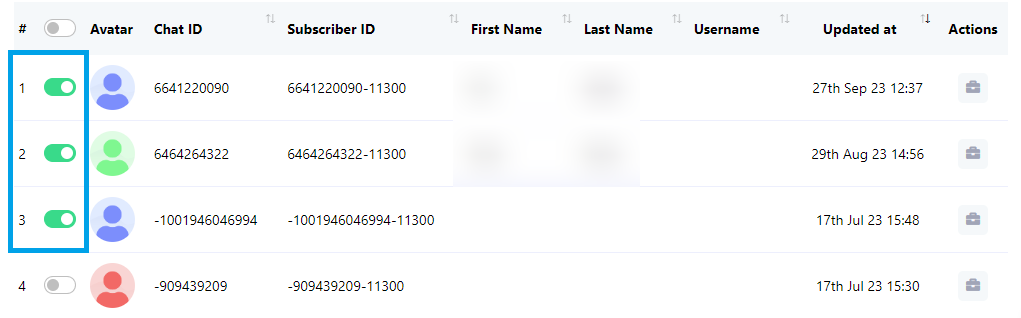
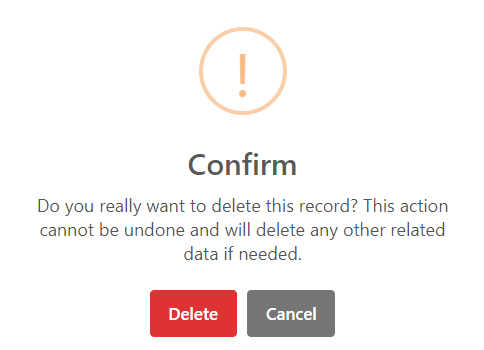
Ações do assinante
Para ações do assinante, siga estas etapas:
- Clique no botão `Sincronizar`.
- No modal, você pode realizar diversas ações, incluindo cancelar a inscrição de um assinante, pausar ou retomar as respostas do bot, redefinir o fluxo de entrada do usuário ou sincronizar os dados do assinante.
- Clique em `Agente atribuído` para designar um agente que pode participar de conversas em tempo real com o assinante.
- Utilize o campo de entrada `Rótulos` para pesquisar e selecionar um rótulo existente ou você pode criar um novo rótulo.
- Selecione uma sequência de mensagens existente para enviar ao assinante clicando em `Sequência de mensagens`.
- Para salvar todas as configurações que você configurou, clique em `Salvar alterações`.
- Acesse `Fluxos de entrada` para revisar os dados coletados do fluxo de entrada de um usuário.
- Clique em `Campos personalizados` para inspecionar os dados coletados dos campos personalizados.
- Para uma visão geral de cada compra realizada pelo assinante, clique em `Compras`.