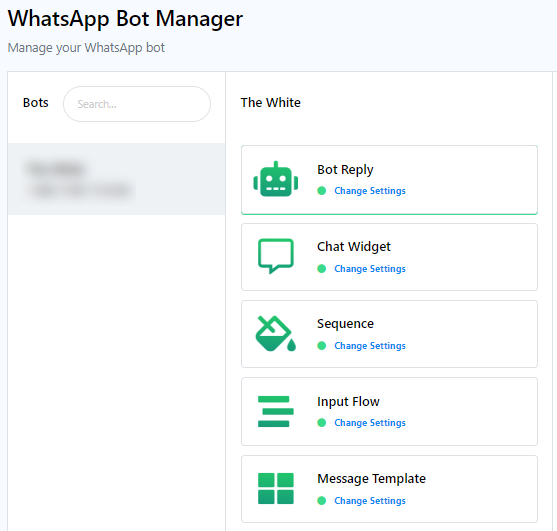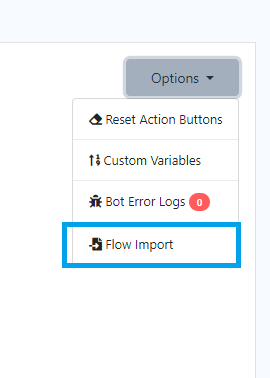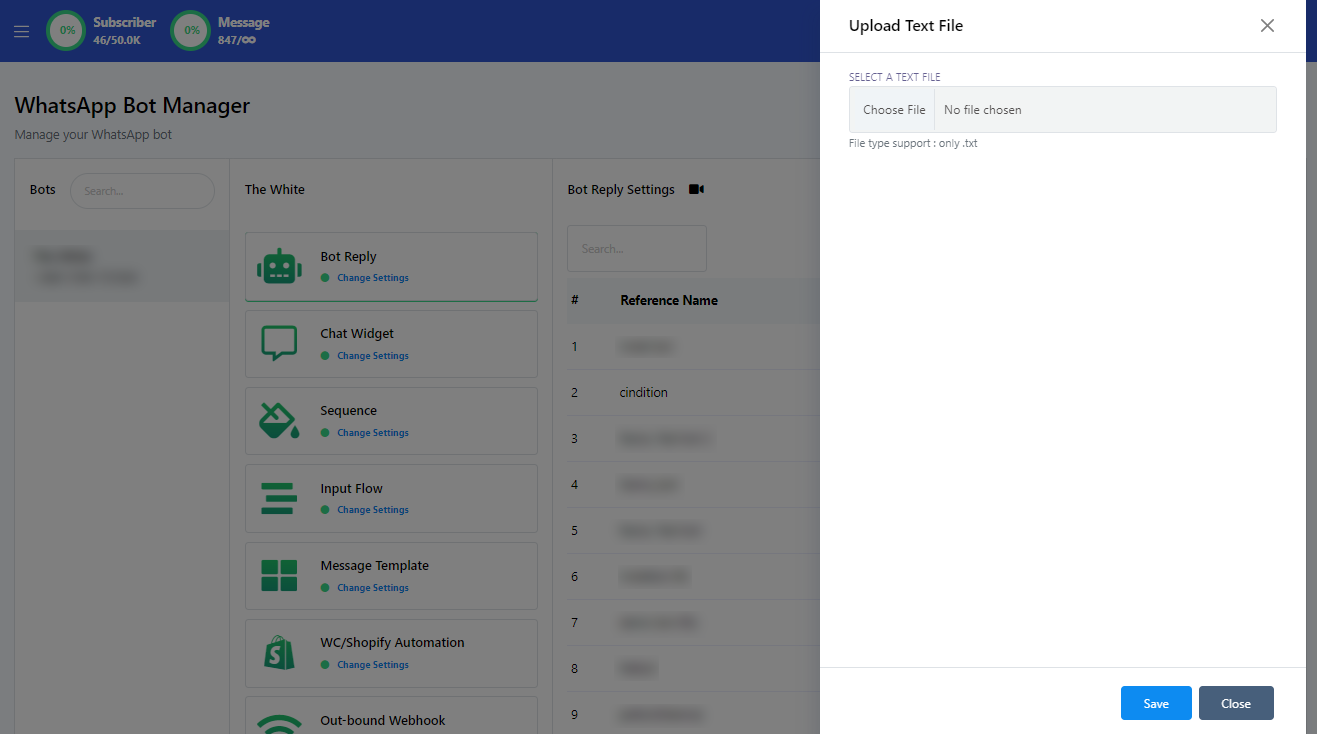Configuração do bot do WhatsApp
Para definir as configurações, siga estas etapas:
Comece navegando até a página do Bot Manager no painel. Clique na opção `Configuração`.
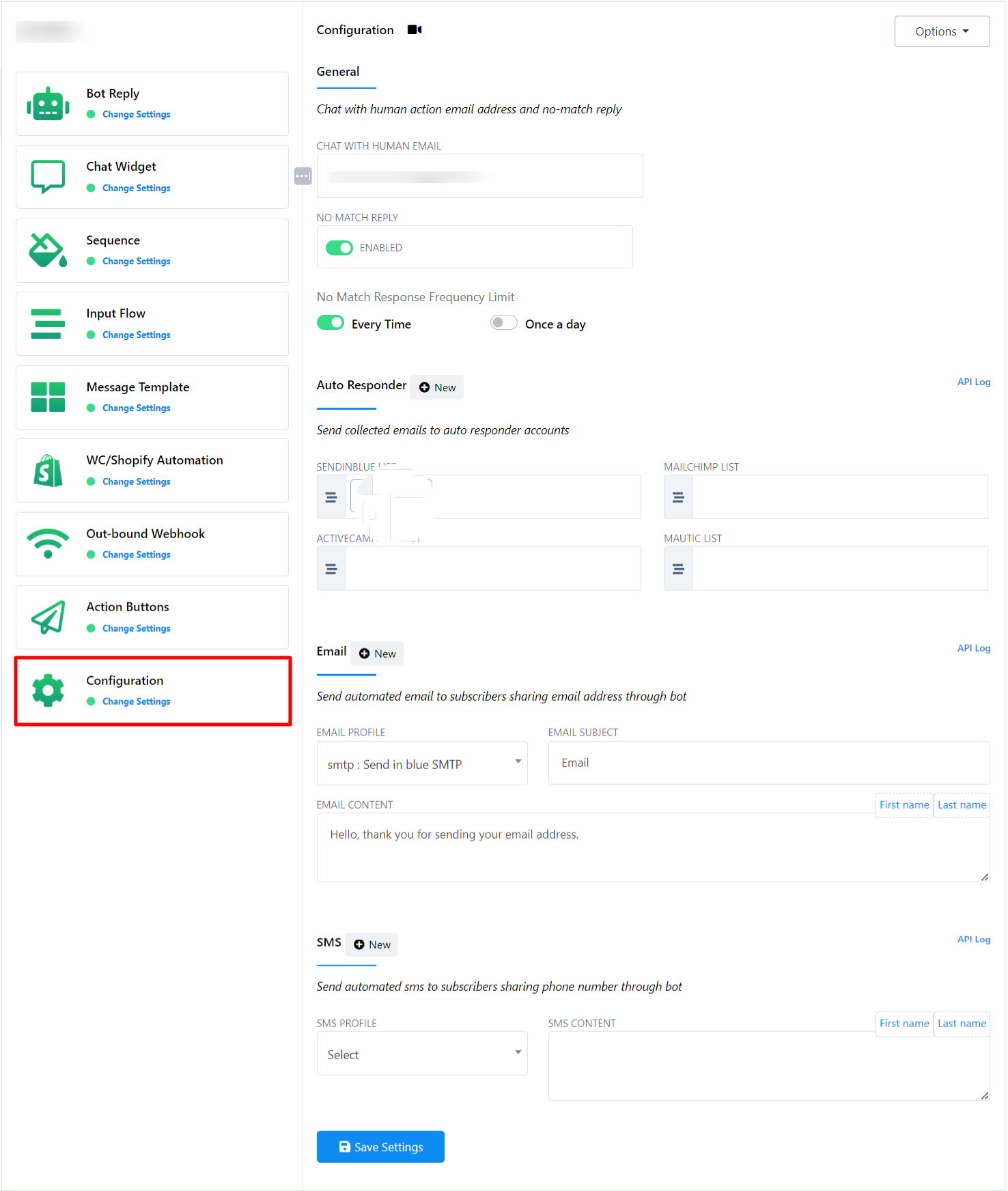
Configuração Geral
Bate-papo com e-mail humano: No campo `Bate-papo com e-mail humano`, você deve fornecer um endereço de e-mail. Quando um usuário clica no botão `Chat with Human`, um e-mail automático será enviado para o endereço de e-mail que você especificou. Isso significa que você receberá notificações por meio do endereço de e-mail fornecido quando um usuário quiser iniciar uma conversa com um agente humano.
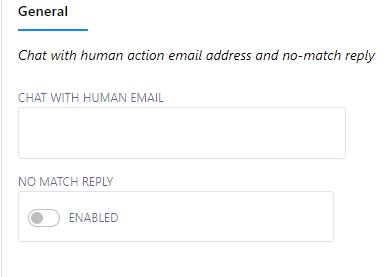
Resposta sem correspondência: No campo `Resposta sem correspondência`, você encontrará um botão de opção. Os usuários podem optar por ativar ou desativar este botão de opção. Quando o botão de opção estiver habilitado, o modelo `No Match Reply` será enviado se nenhuma palavra-chave corresponder à entrada do usuário. Por outro lado, quando o botão de opção está desabilitado, nenhuma resposta será gerada quando não houver correspondência para a entrada do usuário.
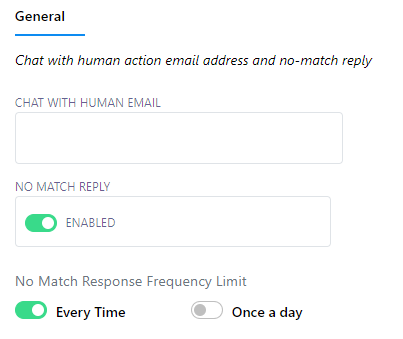
O limite de frequência de resposta sem correspondência para uma conta de bot é o número máximo de vezes que o chatbot pode responder com uma resposta `No Match Template`. Neste caso, se o botão de alternância `Every Time` estiver ativado, o chatbot enviará o `No Match template` toda vez que não conseguir identificar a resposta adequada. No outro caso, se o botão de alternância `Uma vez por dia` estiver selecionado, o chatbot enviará o `Modelo sem correspondência` apenas uma vez por dia se não corresponder a nenhuma resposta do bot.
Configuração de resposta automática
Na seção `Auto Responder`, você encontrará vários campos, incluindo:
- Lista Mailchimp
- Lista Sendinblue
- Lista de campanhas ativas
- Lista Mautic
- Lista Acelle
Para configurar esses campos, siga estas etapas:
Na seção `Integração`, se você já criou perfis de resposta automática para diferentes provedores, você pode escolher a conta de resposta automática apropriada.
Depois de selecionar a conta de resposta automática, todos os endereços de e-mail coletados pelo bot serão automaticamente incluídos na conta correspondente.
Nesta seção, você encontrará vários campos para configurar listas específicas, incluindo `Mailchimp List`, `Sendinblue List`, `Activecampaign List`, `Mautic List` e `Acelle List`. Esses campos permitem que você defina onde os endereços de e-mail coletados devem ser armazenados com base no serviço de resposta automática escolhido.
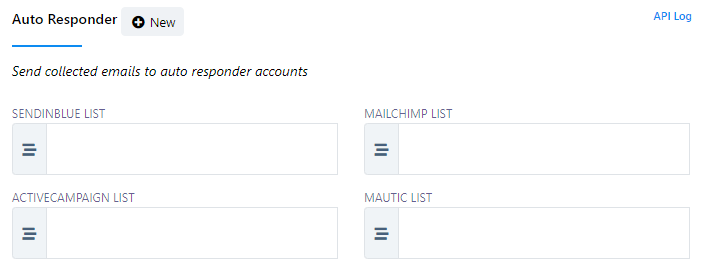
Configurando a integração da resposta automática
Para configurar a integração da resposta automática, siga estas etapas:
Preencha os campos necessários com as informações relevantes. Isso normalmente envolve a especificação de listas ou contas específicas nas plataformas de email marketing ou de resposta automática escolhidas às quais você deseja se conectar.
Se você não criou um perfil de resposta automática na seção de integração:
- Clique no botão `Novo` localizado próximo a `Resposta automática`.
- Em seguida, clique no botão `Novo` ao lado de `Perfil de resposta automática`.
- Selecione o serviço de resposta automática que deseja usar.
- Preencha os campos de entrada obrigatórios.
- Clique em `Salvar` para criar seu perfil de usuário.


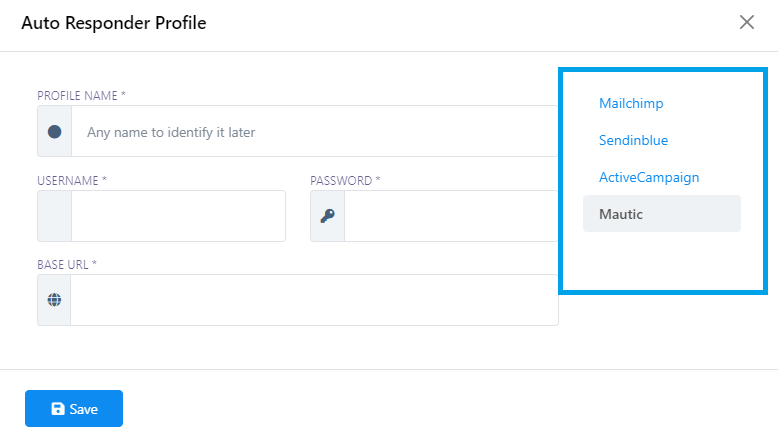
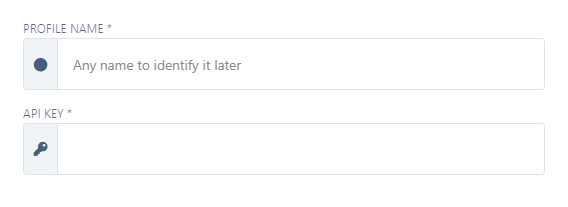
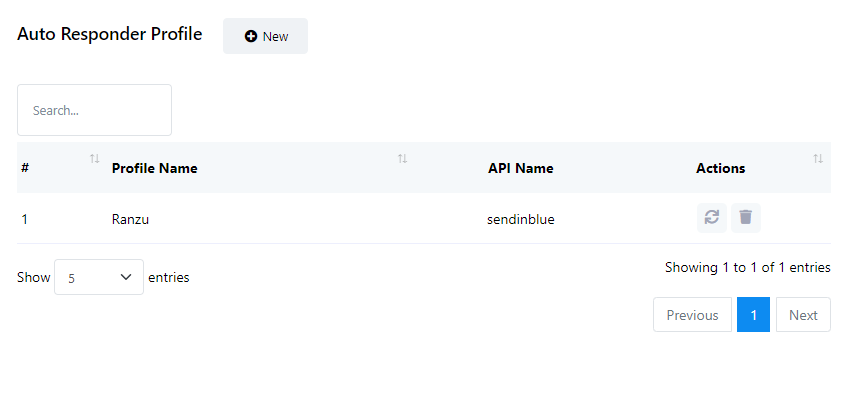
Em termos práticos, esta configuração simplifica o processo. Quando os usuários interagem com seu bot e fornecem seus endereços de e-mail, não há necessidade de transferências ou exportações manuais. Os endereços de e-mail coletados serão perfeitamente integrados ao serviço de resposta automática selecionado que você configurou.
Integração de e-mail
Na seção Integração de Email, os usuários têm a opção de configurar um endereço de email padrão. Este endereço de e-mail padrão enviará automaticamente e-mails para os endereços coletados através das interações do bot. Para configurar isso, os usuários precisam escolher um perfil de e-mail criado anteriormente na seção Integração. Esses perfis de e-mail podem ser vinculados a vários provedores de envio de e-mail, como SMTP, Mailgun, Postmark, SES e Mandrill.
Depois de escolher um perfil de e-mail, você pode criar um e-mail especificando o assunto do e-mail e o conteúdo do e-mail. Siga esses passos:
- Role para baixo para localizar a seção `Integração de e-mail` na configuração.
- Nesta seção, você encontrará um menu suspenso Perfil de e-mail. Clique nele para selecionar um perfil existente entre as opções disponíveis. [Menu do perfil de e-mail].
- Preencha os campos de entrada Assunto do email e Conteúdo do email com os detalhes do email desejado.
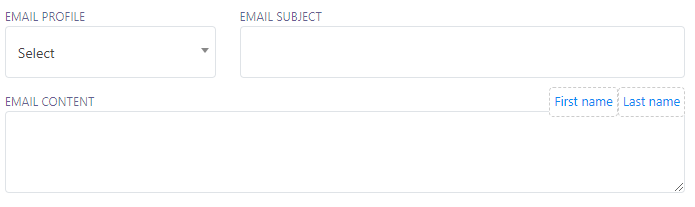
Criando um novo perfil de e-mail (se não existir):
Se você ainda não criou um perfil de e-mail, siga estas etapas:
- Clique em `Novo`: Comece clicando no botão `Novo`.
- Selecione o remetente: Escolha o remetente desejado entre as opções fornecidas.
- Campos de entrada completos: Preencha todos os campos de entrada obrigatórios com as informações necessárias.
- Salvar perfil: Depois de preencher os detalhes, clique no botão `Salvar` para criar o novo perfil de e-mail.
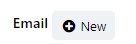

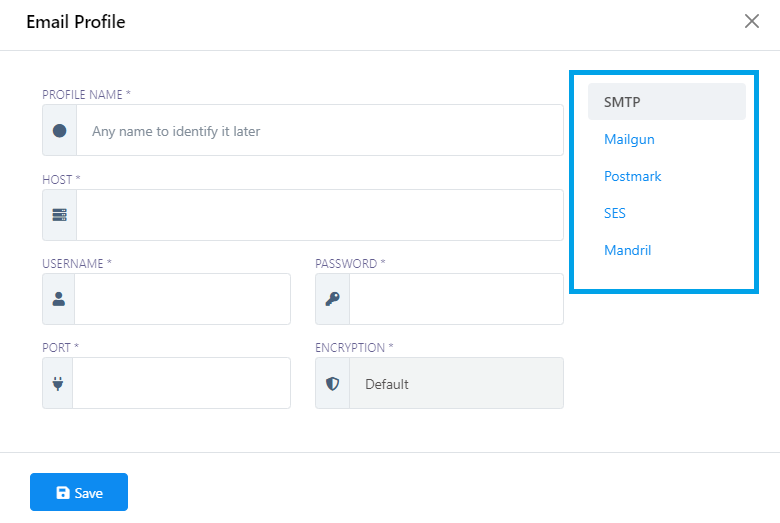
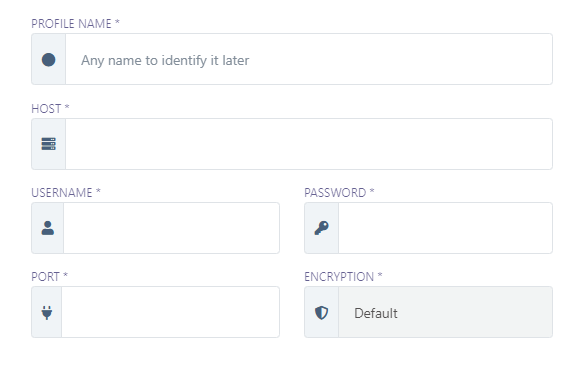
Seguindo este processo, você pode agilizar e automatizar sua comunicação por e-mail com os endereços de e-mail coletados por meio de seu bot. Basta selecionar um perfil de e-mail que especifique o método de envio de e-mail (por exemplo, SMTP, Mailgun) e, em seguida, criar o conteúdo do seu e-mail definindo o assunto e a mensagem. Essa abordagem elimina a necessidade de gerenciamento manual de e-mail, permitindo que você alcance seu público com eficiência.
Integração SMS
Na seção de integração de SMS, os usuários têm a opção de configurar uma mensagem SMS padrão. Este SMS padrão será enviado automaticamente para o número de telefone coletado por meio de interações com o bot. Para configurar a integração de SMS, os usuários precisam selecionar um perfil de SMS criado anteriormente na seção Integração. Esses perfis de SMS podem ser vinculados a vários provedores de envio de SMS, incluindo Plivo, Twilio, Nexmo/Vonage, Clickatell e Africastalking.
Configurando integração SMS:
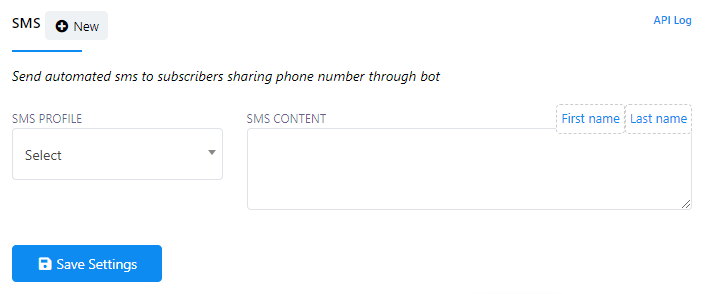
- Comece selecionando um perfil SMS existente no menu suspenso.
- Redija o conteúdo da sua mensagem SMS. Observe que você também pode usar o nome e o sobrenome do assinante no campo Conteúdo SMS da sua mensagem.
- Salve sua configuração para enviar mensagens automatizadas.
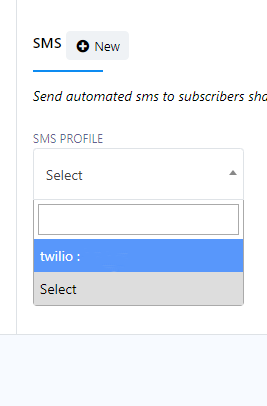
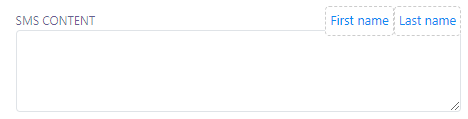
Criando um novo perfil SMS:
Para criar um novo perfil SMS, siga estas etapas:
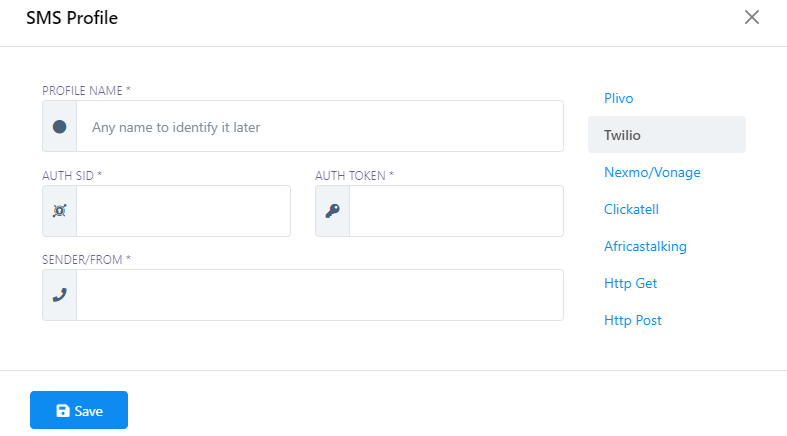
- Clique no botão `Novo` próximo à seção SMS.
- Em seguida, clique no botão `Novo` ao lado do perfil SMS.
- Escolha um remetente de SMS.
- Preencha todos os campos de entrada obrigatórios com as informações necessárias.
- Salve suas configurações e seu novo perfil SMS será criado.
Opções adicionais:
Botão Opções: Localizado no canto superior direito do formulário, o botão `Opções` fornece acesso a configurações e opções avançadas.
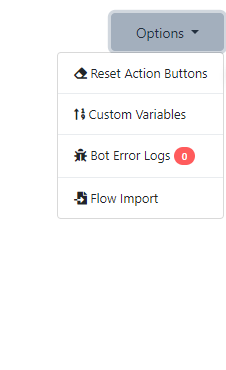
Botão de ação de redefinição: você pode usar o botão `Redefinir ação` para excluir ou redefinir todos os botões de ação configurados.
Variáveis personalizadas: No menu `Opções`, você encontrará instruções sobre como usar variáveis personalizadas e uma lista de variáveis personalizadas disponíveis para sua conveniência.
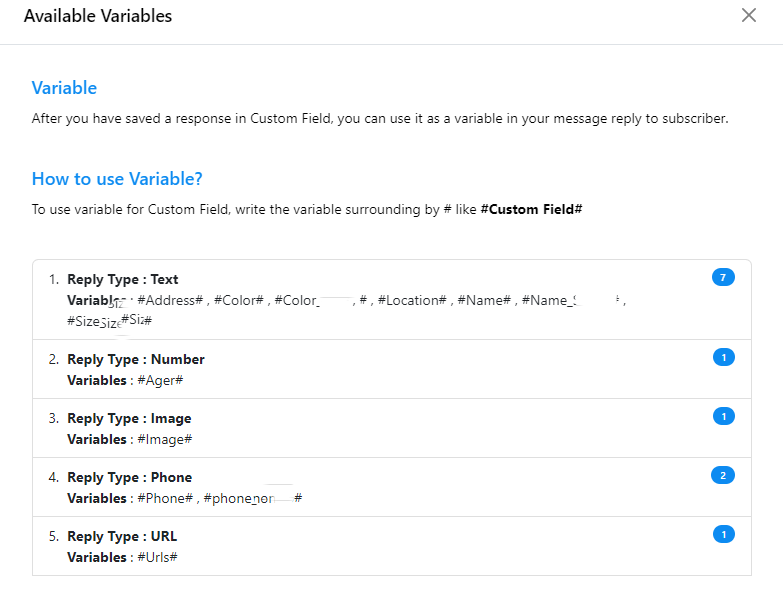
Registro de erros do bot:
Além disso, o usuário pode ver os logs de erros do bot no botão de opção.
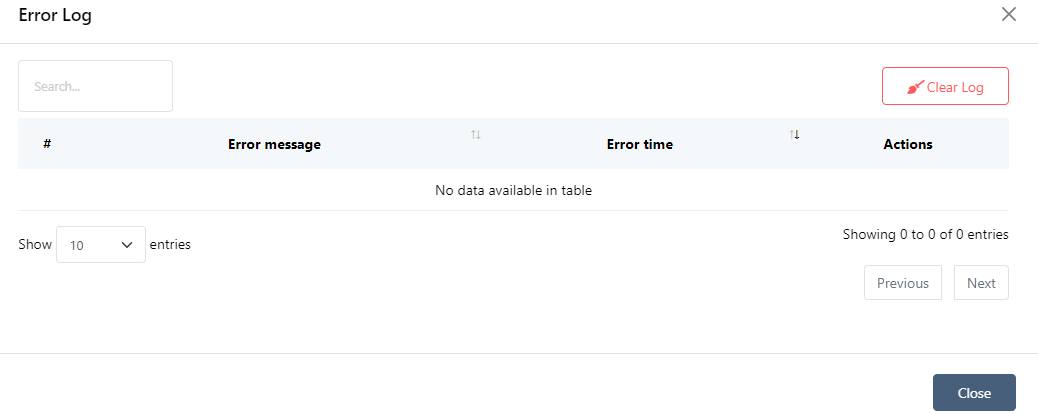
Você pode acessar os logs de erros do bot no botão `Opções`. Para limpar todos os logs de erros, basta clicar no botão `Limpar Log`.
Importação de Fluxo: Para importar um fluxo, siga estas etapas no Telegram Bot Manager:
- Comece selecionando o bot para o qual deseja importar seu bot de usuário.
- Navegue até a seção Configurar e clique em `Flow Import` no menu suspenso Opções.
- Faça upload de um arquivo bot.txt usando a barra de upload fornecida.
- Após a importação, verifique a seção Bot Reply do bot selecionado em seu Telegram Bot Manager. Sua lista de bots de usuários será atualizada de acordo.