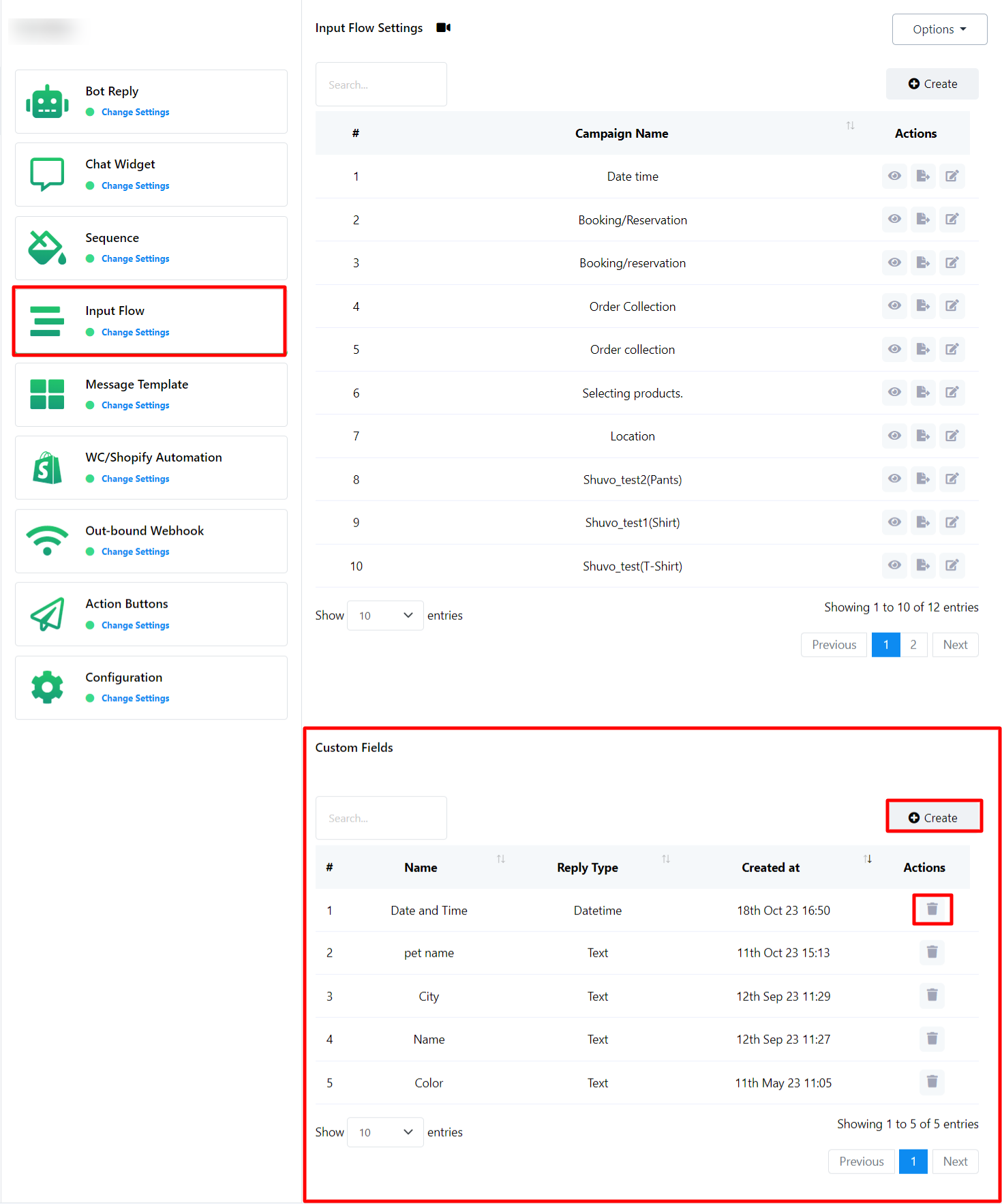Fluxo de entrada do usuário do WhatsApp
Na seção Bot Reply, os usuários já adquiriram conhecimento sobre a criação e utilização de fluxos de entrada do usuário, que servem como uma ferramenta crucial para coletar dados do usuário. Nesta seção, os usuários podem:
- Revise os relatórios de fluxo de entrada do usuário: acesse os relatórios para ver precisamente quais dados seu bot coletou nas interações de chat.
- Crie campos personalizados: gere campos personalizados que podem ser incorporados aos fluxos de entrada do usuário para personalizar ainda mais a coleta de dados.
- Exportar e editar fluxos de entrada existentes: os usuários têm a flexibilidade de exportar e fazer edições em seus fluxos de entrada existentes de maneira conveniente nas configurações do fluxo de entrada.
O usuário também pode criar um fluxo de entrada de usuário para o WhatsApp aqui, que pode ser usado posteriormente em qualquer outro bot.
Criar fluxo de entrada do usuário:
- Clique no botão `Criar` para iniciar a criação de um novo fluxo de entrada do usuário.
- Clique no botão de relatório para verificar o relatório de fluxo de entrada do usuário.
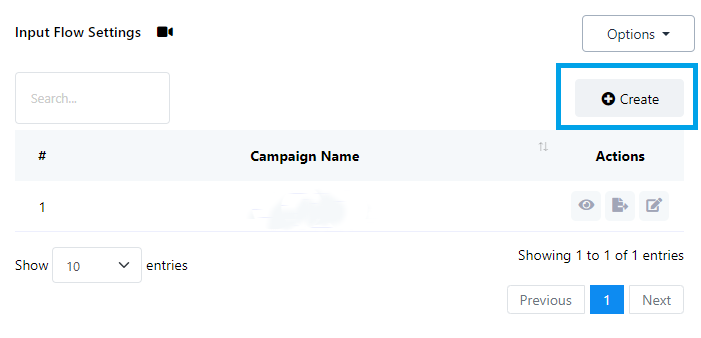
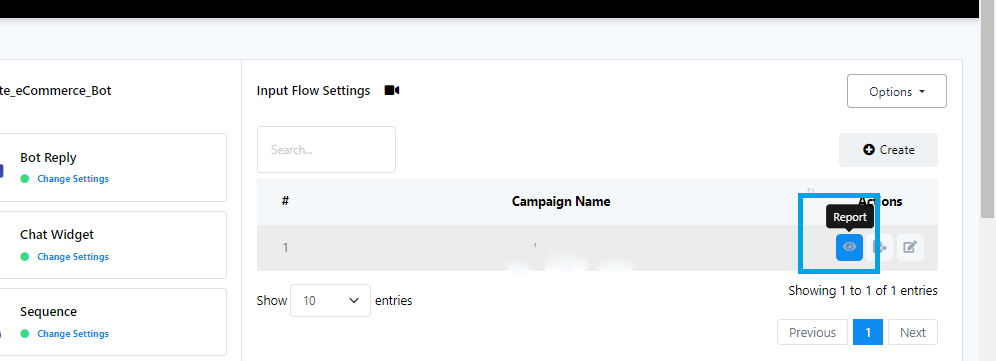
Gerenciando ações de assinantes:
Clique para ver as ações do assinante:
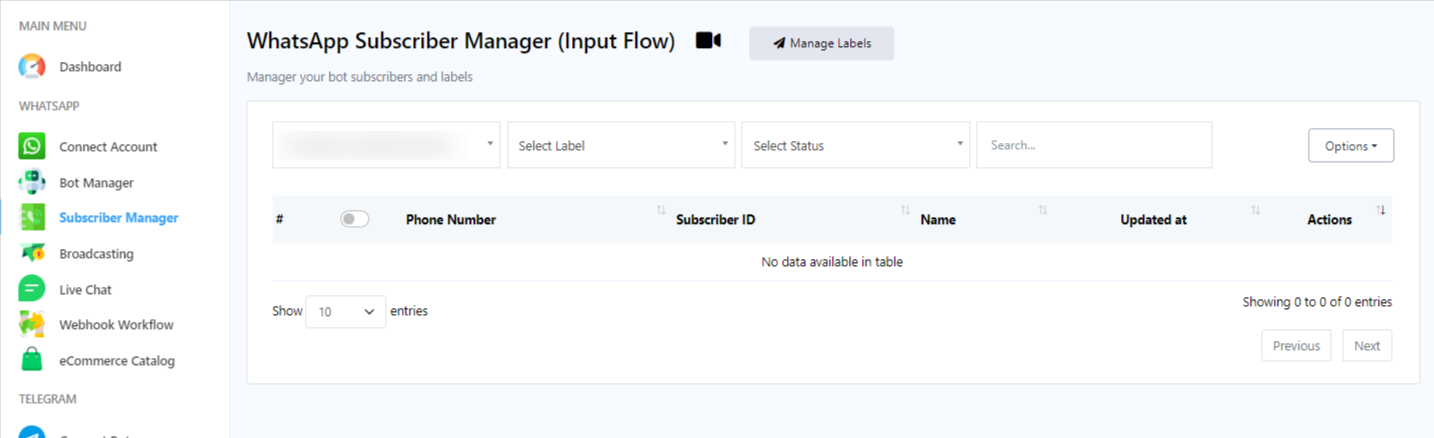
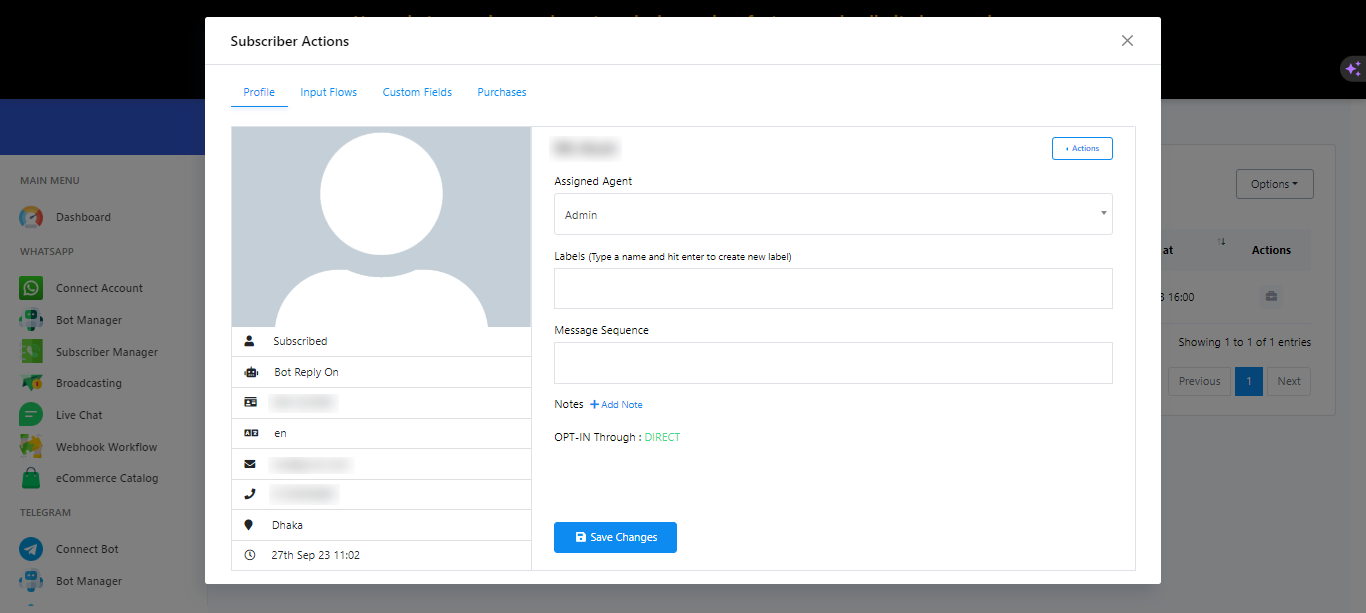
- Clique em Ação para cancelar a assinatura de um assinante, pausar ou retomar a resposta do bot, redefinir o fluxo de entrada do usuário ou sincronizar os dados do assinante.
- `Agente Designado` permite atribuir um agente para comunicação em tempo real com os assinantes.
- Use o campo de entrada `Label` para pesquisar e selecionar rótulos existentes ou criar novos.
- Selecione uma `Sequência de mensagens` existente para enviar ao assinante.
- Não se esqueça de clicar em `Salvar alterações` para salvar todas as suas configurações.

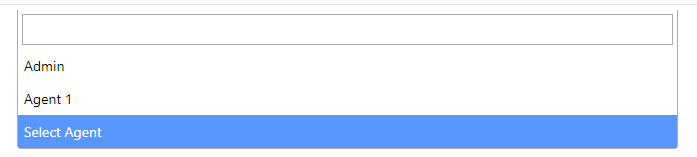


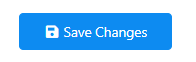
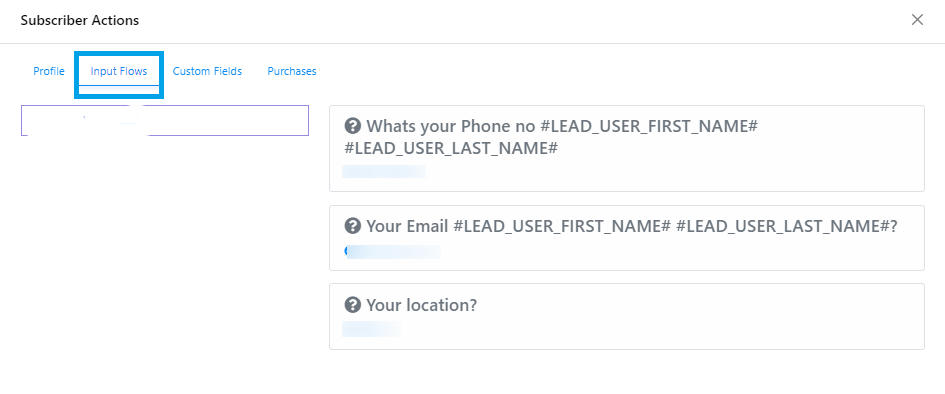
Visualização de dados: Clique em `Exportar dados de fluxo` para baixar os dados do fluxo de entrada do usuário no formato .csv.
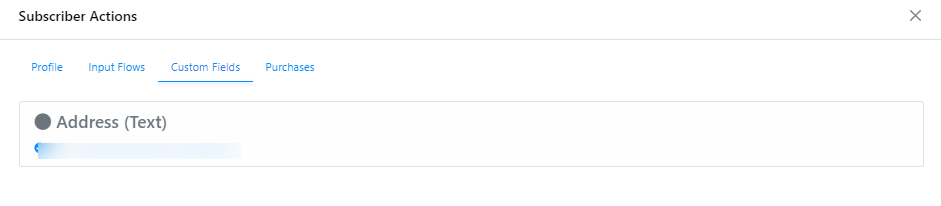
Para verificar os dados coletados dos Campos Personalizados, clique em `Campos Personalizados`.
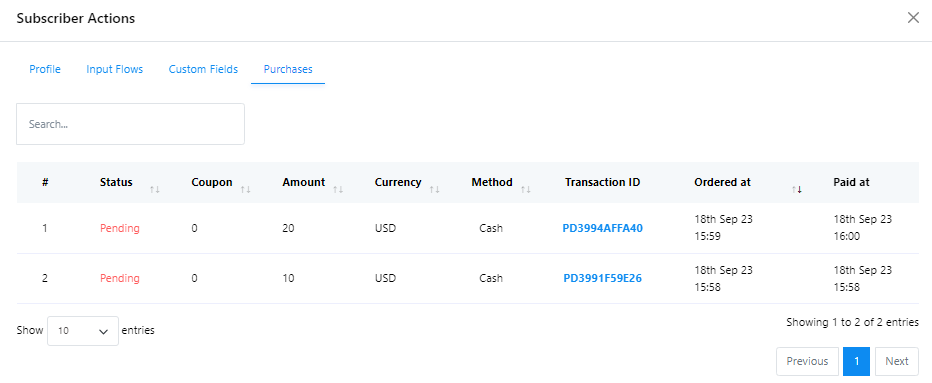
Clique em Compras para verificar todas as compras feitas pelo assinante.
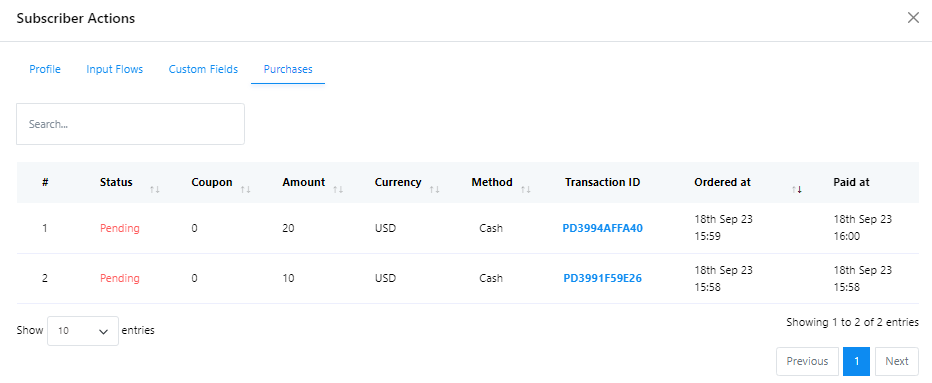
Exportação de dados: Clique em `Exportar dados de fluxo` para baixar os dados do fluxo de entrada do usuário no formato .csv.
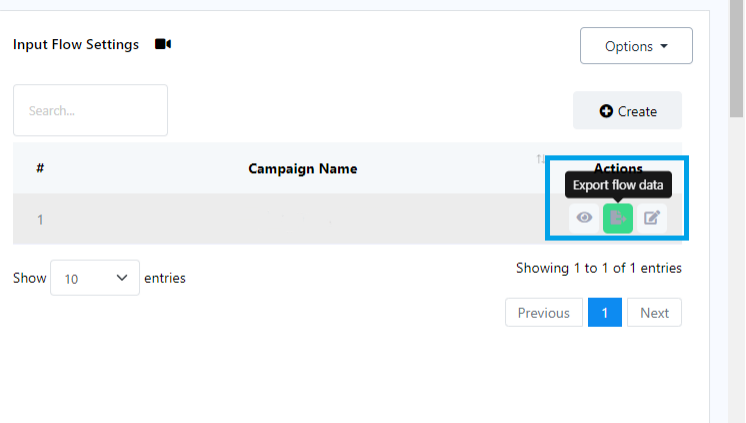
Editando fluxos de entrada do usuário: Se você precisar fazer alterações em um fluxo de entrada do usuário, clique em `Editar`.
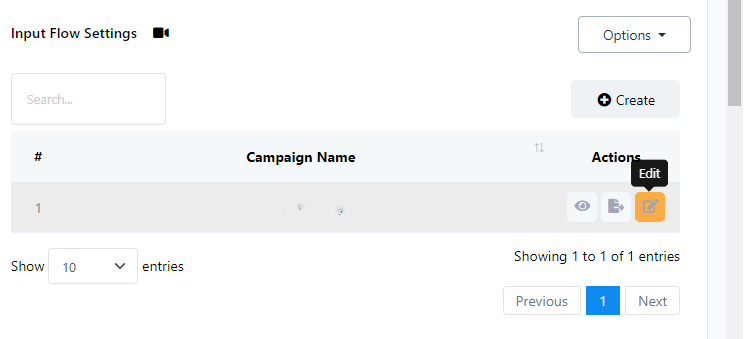
Clique em `Criar` na seção Campos personalizados para criar um novo campo personalizado para uso em fluxos de entrada do usuário.
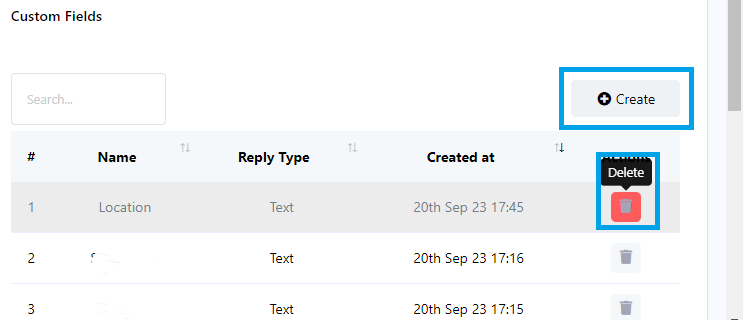
Gerenciamento de campos personalizados:
- Clique em `Criar` na seção Campos personalizados para criar um novo campo personalizado para uso em fluxos de entrada do usuário.
- Você também pode usar o botão `Excluir` para remover campos personalizados existentes.